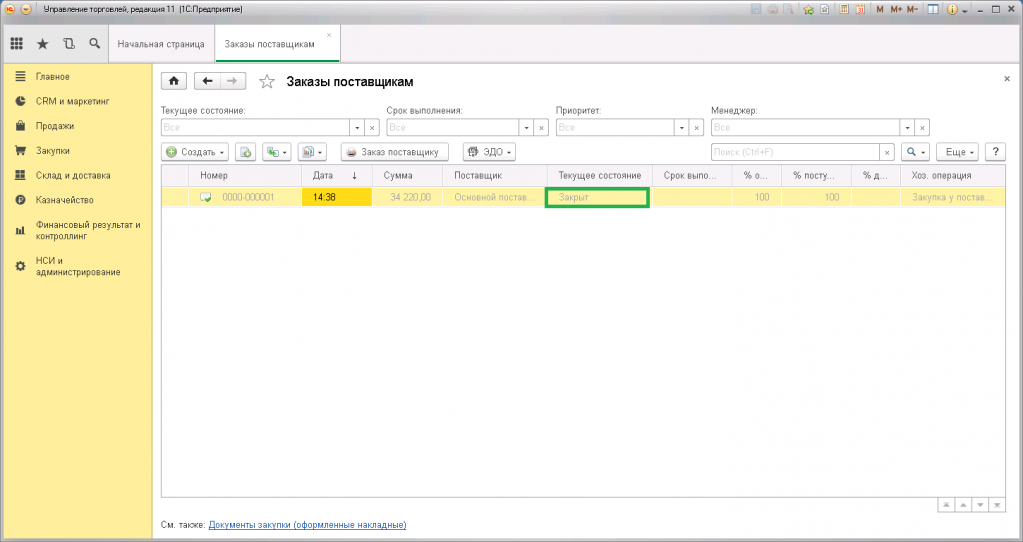Как оформить закупку товара в 1С
Ни для кого не секрет: чтобы что-то продать, нужно сначала что-то купить. Так и каждая торговая организация, для того чтобы продать товар, производит его закупку у поставщиков. Предлагаем инструкцию, в которой рассмотрим поэтапно, как оформить заказ поставщику в программе 1С: Управление торговлей 11.3. Оформление происходит в журнале «Заказы поставщикам», который находится в разделе меню «Закупки». Заходим и сделаем небольшой обзор. Возле названия, в верхней части, имеется значок в виде звездочки, нажатием на него можно занести данный журнал в группу «Избранное» для быстрого доступа. Звездочка располагается в меню программы, в левой верхней части экрана. Обратите внимание, что панель «Меню» находится сверху, а все открытые вкладки снизу. В журнале, для удобства, имеются несколько видов сортировок документов: по текущему состоянию, по сроку выполнения, по приоритету и по менеджеру. Есть поиск, который представлен клавишей «Найти». Необходимый документ можно найти по номеру, сумме, поставщику и т.д. Также, через соответствующие кнопки, можно создать на основании другой документ, сформировать отчет и вывести на печать. С интерфейсом ознакомились, перейдем к формированию заказа поставщику. Нажимаем кнопку «Создать» 1с заявку на закупку и выбираем «Новый»:
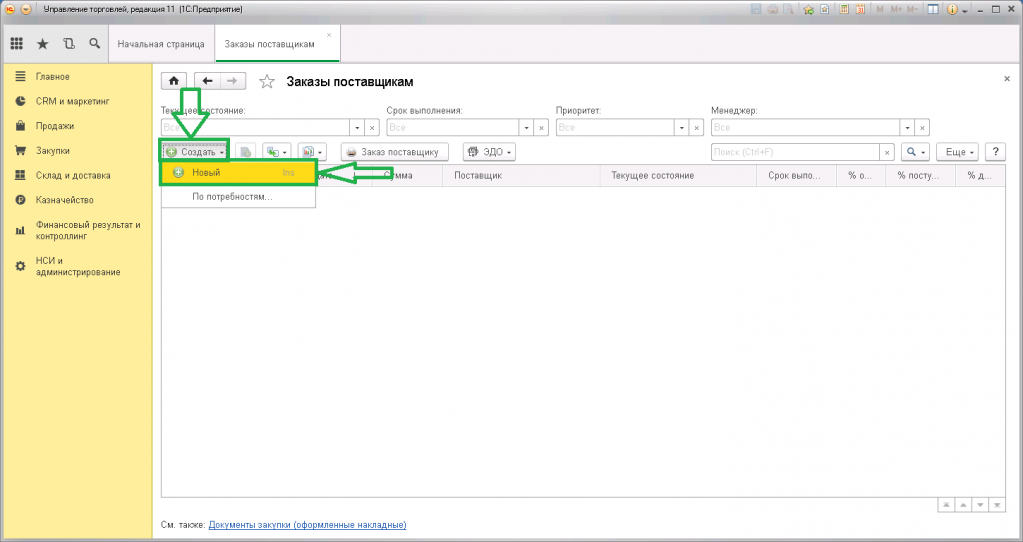
В открывшейся форме заполняем поля:
- Поставщик – выбираем из справочника контрагентов;
- Соглашение – это договор с поставщиком;
- Операция – закупка товара;
- Склад – указываем склад поставщика, с которого поступит товар;
- Комментарий – можно прописать какую-либо нужную информацию.
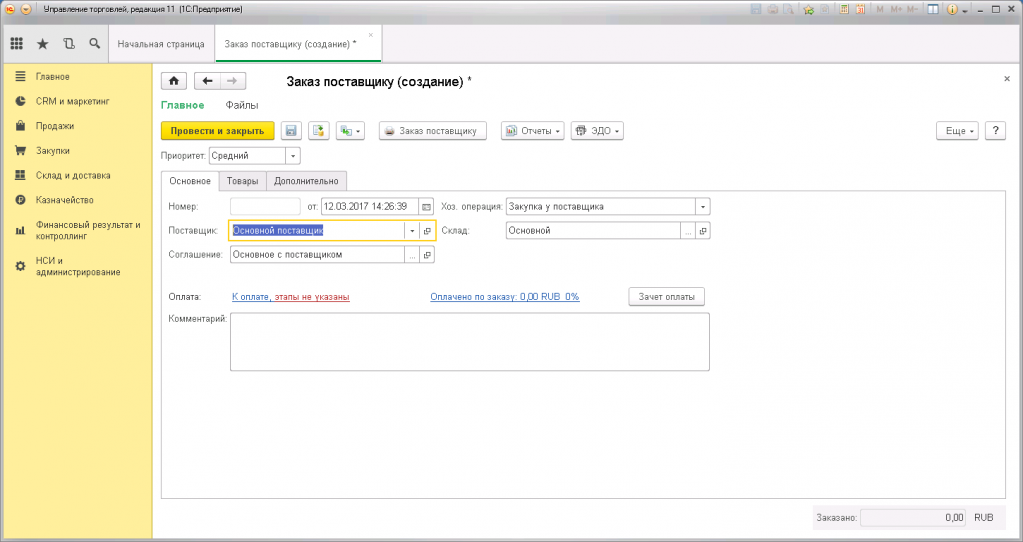
При необходимости можно выбрать другое соглашение или внести изменения. Нужно нажать на три точки в конце поля. Откроется окно с выбором договора из списка. Отметим, что у контрагента может быть одно соглашение или несколько, в зависимости от условий. Если необходимо создать еще одно соглашение с другими условиями, то нажимаете на клавишу «Создать». Для изменения уже существующего нужно выбрать строку и через нажатие правой кнопки мыши выбрать функцию «Изменить»:
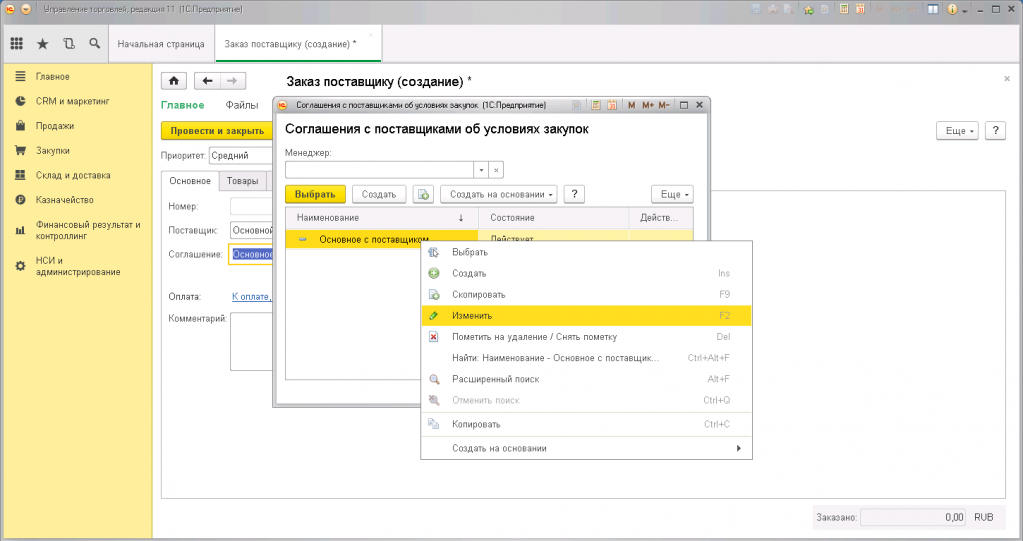
Посмотрим заполнение соглашения. Состоит из трех вкладок. Первая «Основное», здесь отображается основная информация по договору:
- Номер указывается на основании печатной формы договора (если имеется), по порядку или по каким-то обозначениям, чтобы было легко найти и определить;
- Наименование, здесь можно прописать название договора, например, «Основной договор» или точное обозначение его, например, «Закупка техники Samsung» или «Закупка канцтоваров»;
- Поставщик – название контрагента;
- Статус – действует или нет;
- Период действия, здесь указывается дата начала действия договора и дата окончания, при этом последнее можно не указывать. Если только это предусмотрено;
- Операция – соответственно закупка у поставщика;
- Комментарий – можно прописать дополнительную информацию;
- Менеджер – будет отображаться фамилия лица, ответственного за закупки.
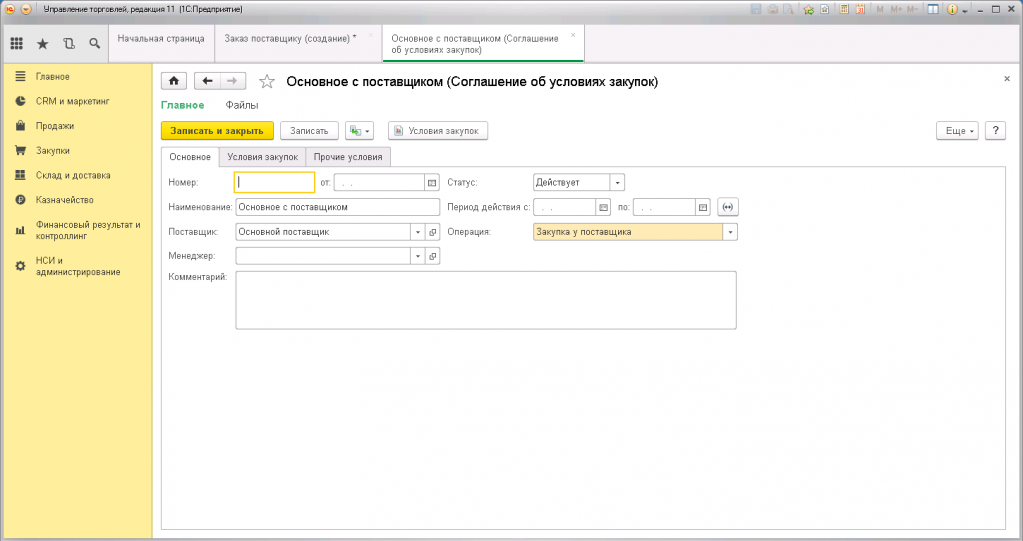
Следующая вкладка «Условия закупок». Здесь указываются условия оплаты, режим налогообложения, ценообразование:
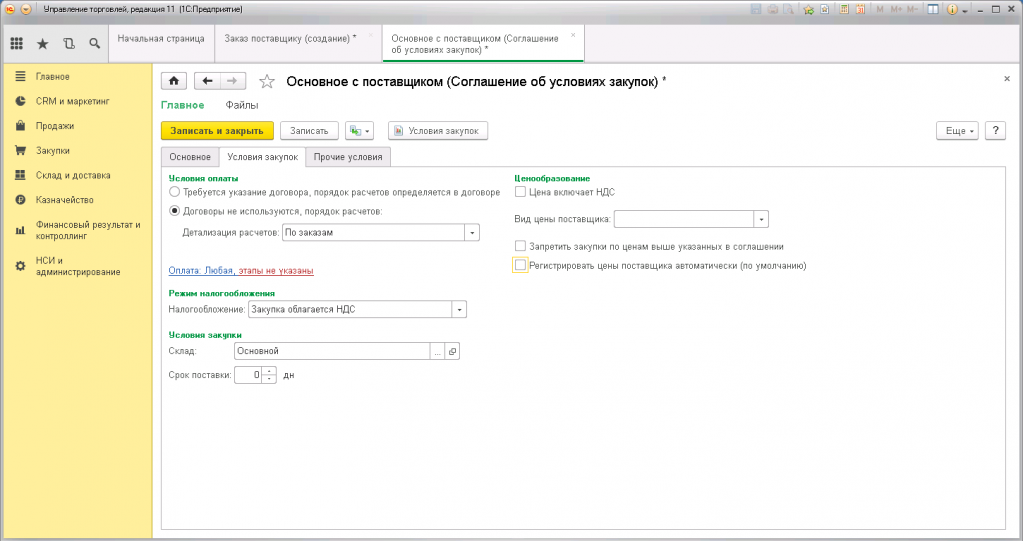
Вкладка «Прочие условия» содержит только один пункт. Здесь нужно указать статью движения денежных средств:
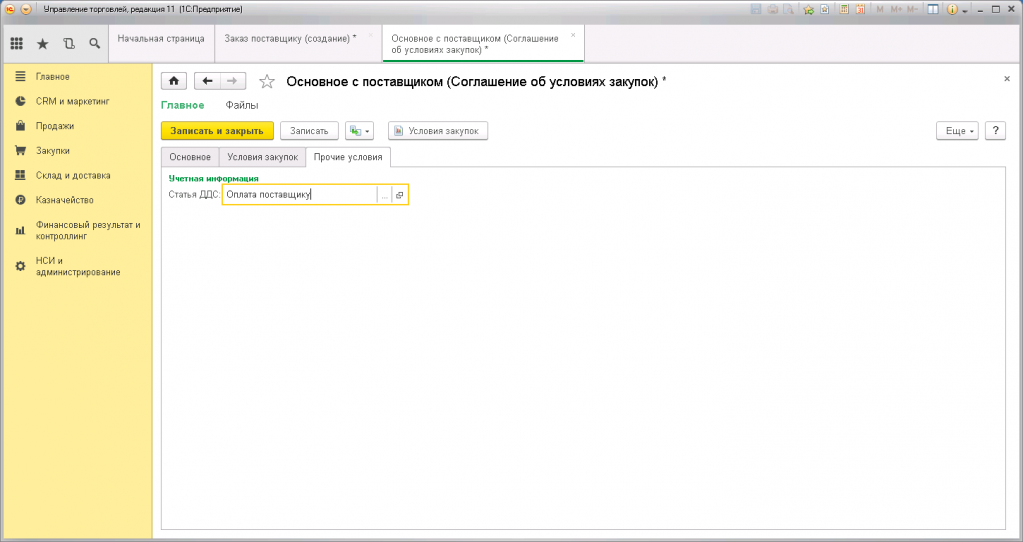
После того, как все пункты заполнены и проверены, нажимаем «Записать и закрыть». В окошке «Соглашения с поставщиками об условиях закупок» выделяем нужный договор и жмем «Выбрать». Возвращаемся к заказу поставщику и переходим на вкладку «Товары». Заполнение табличной части можно произвести через клавишу «Добавить», путем подбора каждого товара из номенклатуры. Или через функцию «Заполнить», здесь выбираем «Подобрать товары»:
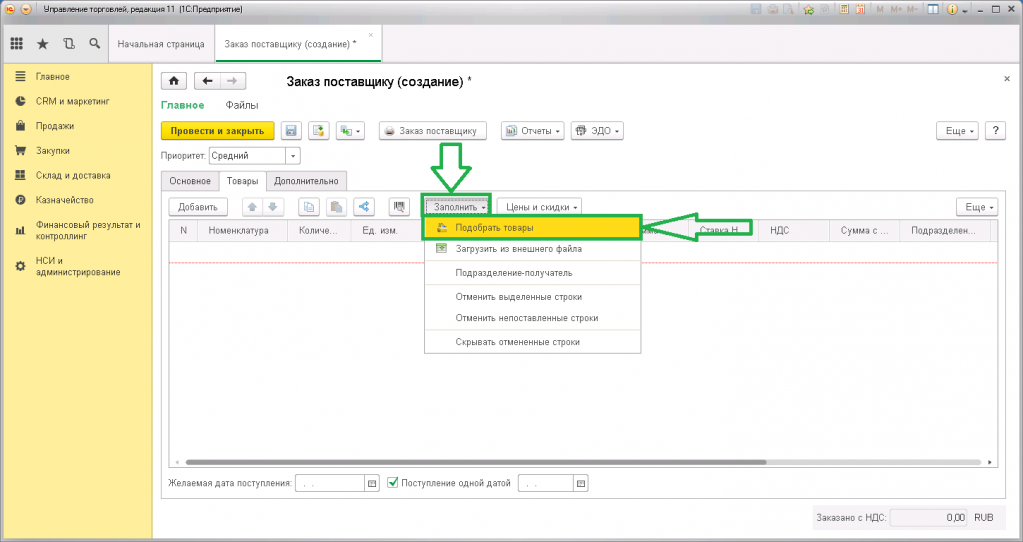
Открывается окно подбора товаров. Здесь имеется функция выбора товара через строку поиска по названию или артикулу, и «По точному соответствию». В этом случае поиск будет проходить по всему справочнику. Можно выбрать необходимые товары из группы, для этого в правом окошке выделяем группу, и в основной части будет отображаться список номенклатурных единиц, которые в ней находятся. Выбор товара производится двойным нажатием на наименование. В открывшемся окне вводится количество товара, которое требуется заказать и цена за одну товарную единицу, которую предлагает поставщик. Указанная стоимость впоследствии будет соответствовать виду цен, проставленному в соглашении с данным поставщиком. Нажимаем «ОК» и товар помещается в нижнее поле.
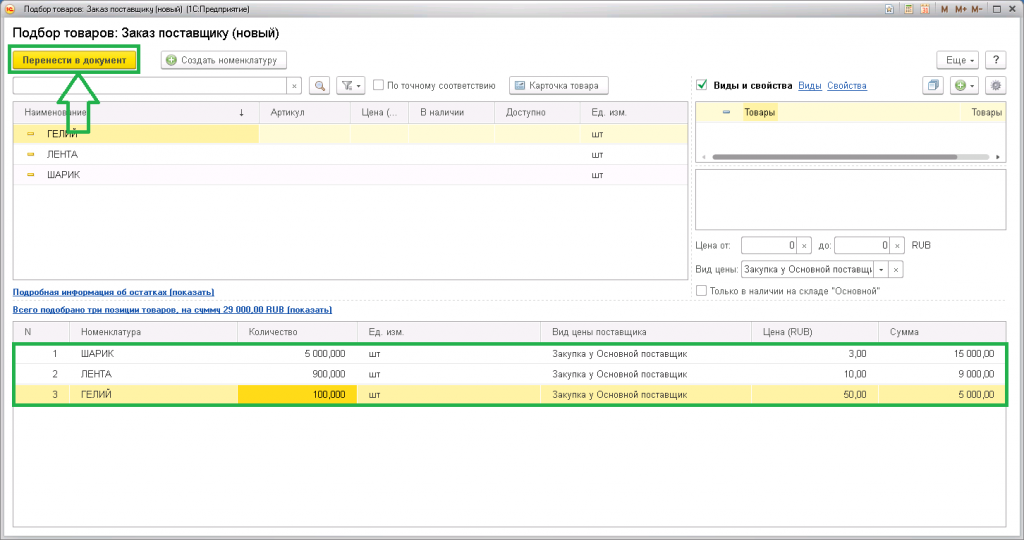
После того, как нужный товар выбран, нажимаем «Перенести в документ». Происходит заполнение табличной части документа «Заказ поставщику»:
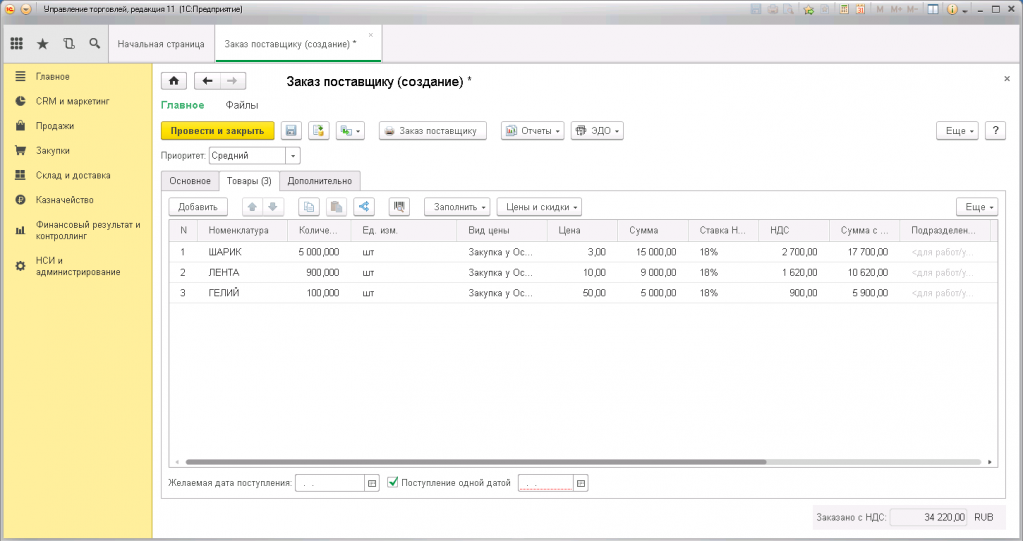
Проверяем заполнение. Можно указать скидку через клавишу «Цены и скидки» и дату поступления, непосредственно по каждому товару. Внизу расположено поле «Желаемая дата поступления», его также можно заполнить. Если поставить галочку возле «Поступления одной датой», отгрузка будет произведена датой, указанной как желаемая.Обратите внимание, что указанные пункты заполняются при условии, что все обговорено и согласовано с поставщиком.
Во вкладке «Дополнительно» заполняются поля:
- Менеджер – ответственный за закупки;
- Контактное лицо – данные менеджера со стороны поставщика, с которым можно будет обговорить и согласовать всю необходимую информацию по поставке;
- Адрес доставки – указывается, по какому адресу поставщик доставит заказ;
- Валюта – в какой валюте будут отображены цены;
- Цена включает НДС — при необходимости ставим галочку;
- Налогообложение – из справочника выбираем нужный вид;
- Регистрировать цены поставщика автоматически – если отметить галочкой этот пункт, цены поставщика из данного заказа автоматически будут проставляться в документы, что очень удобно;
- Номер заказа по данным поставщика – указывается, под каким номером и от какого числа зарегистрирован данный заказ в базе поставщика;
- Информация для печати – здесь указывается необходимые или важные дополнения, которые отобразятся при печати документа.
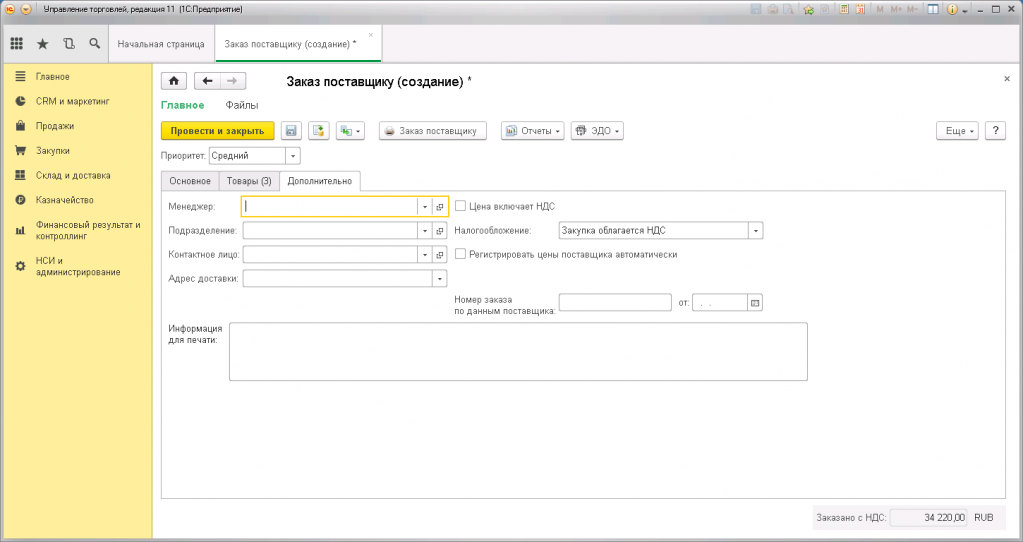
Заказ поставщику заполнен. Нажимаем «Провести и закрыть». Документ появился в журнале. Далее, сформированный заказ необходимо оплатить, предположим, наличными из кассы. Нажимаем кнопку «Создать на основании» и выбираем «Расходный кассовый ордер».
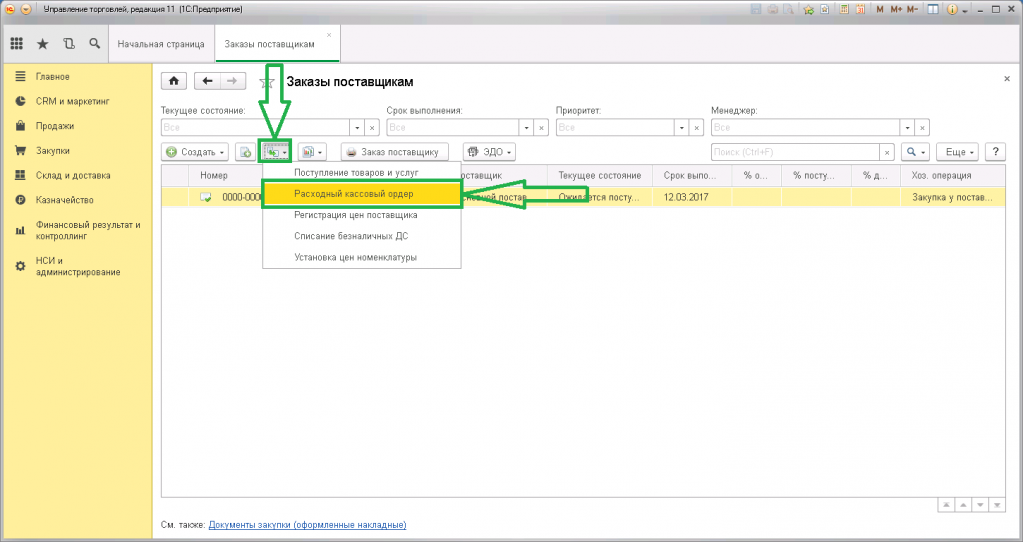
Здесь ничего менять не нужно. Проверяем и проводим.
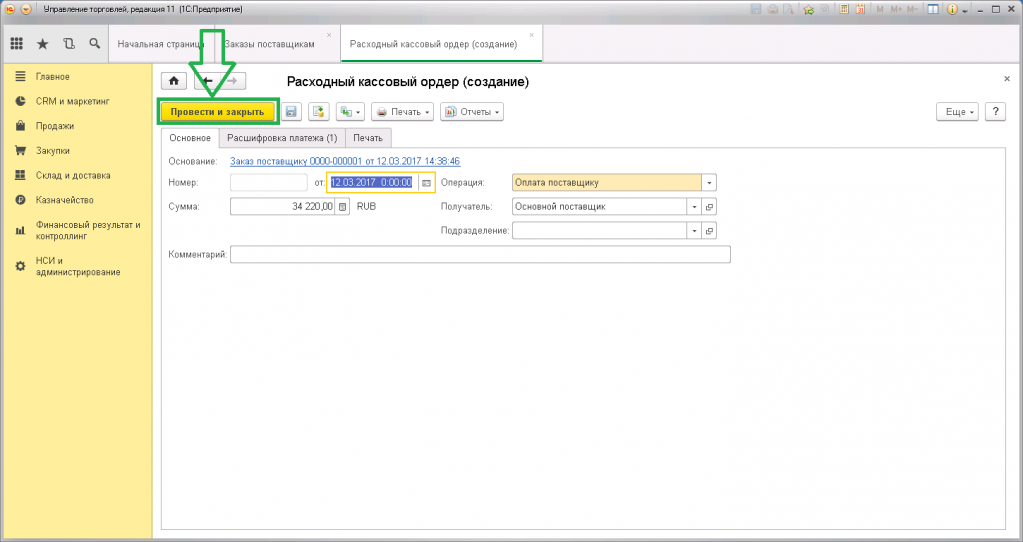
Товар заказан и оплачен, на основании этого произошла смена текущего состояния заказа. В графе «Текущее состояние» отображается статус «Ожидается поступление». А в графе «Срок выполнения» — ориентировочная дата поставки.
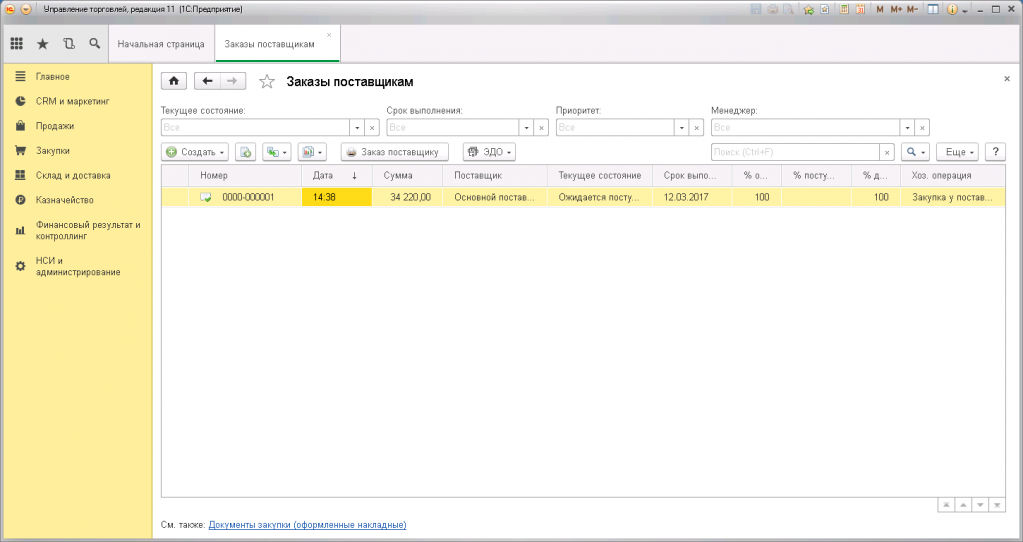
Оприходование товара осуществляется через копку «Создать на основании». Из списка выбираем пункт «Поступление товаров и услуг»:
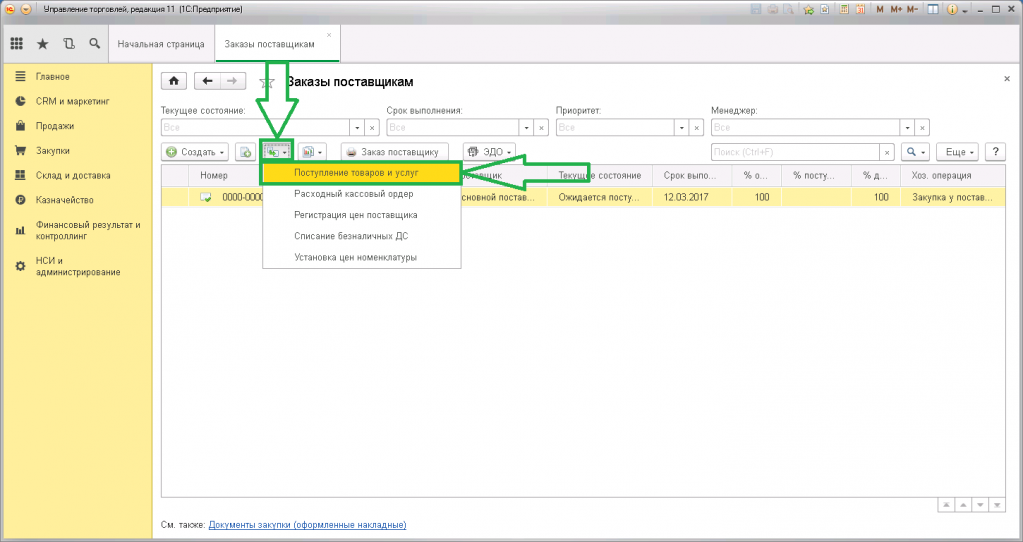
Автоматически создается и открывается документ поступления. Во вкладке «Основное» отображена информация, по какому заказу поступление (по данным созданного ранее заказа), поставщик, договор по нему и состояние оплаты.
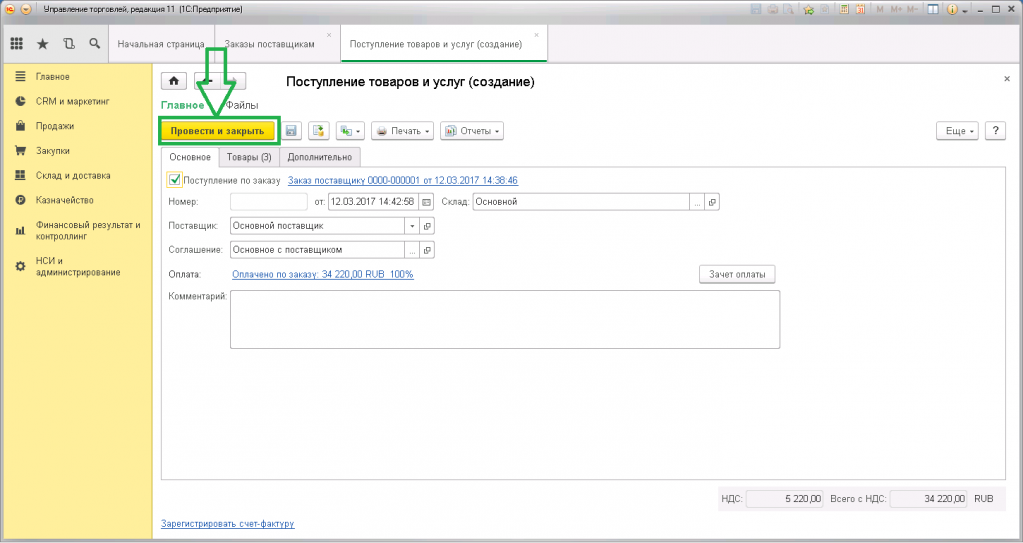
Вкладка «Товары» содержит список номенклатурных единиц, количество, цену и т.д. Нередко возникают ситуации, что поставщик отгружает неправильное количество товаров. Внести изменения можно вручную, прямо в документе кликнув два раза в соответствующем поле. Если какой-то товар вообще не привезли, то в графе количество можно поставить «0» или удалить всю строку клавишей «Delete».
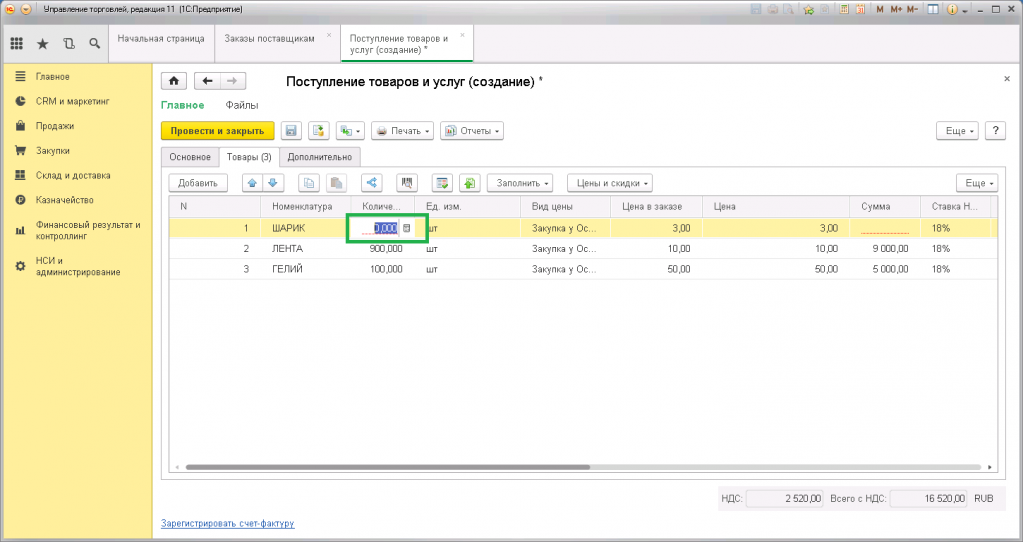
Весь товар приходит с сопровождающими документами: товарной накладной и счетом-фактурой. Номер накладной обязательно прописывается во вкладке «Дополнительно», поле «Номер входящего документа». Проверяем и проводим.
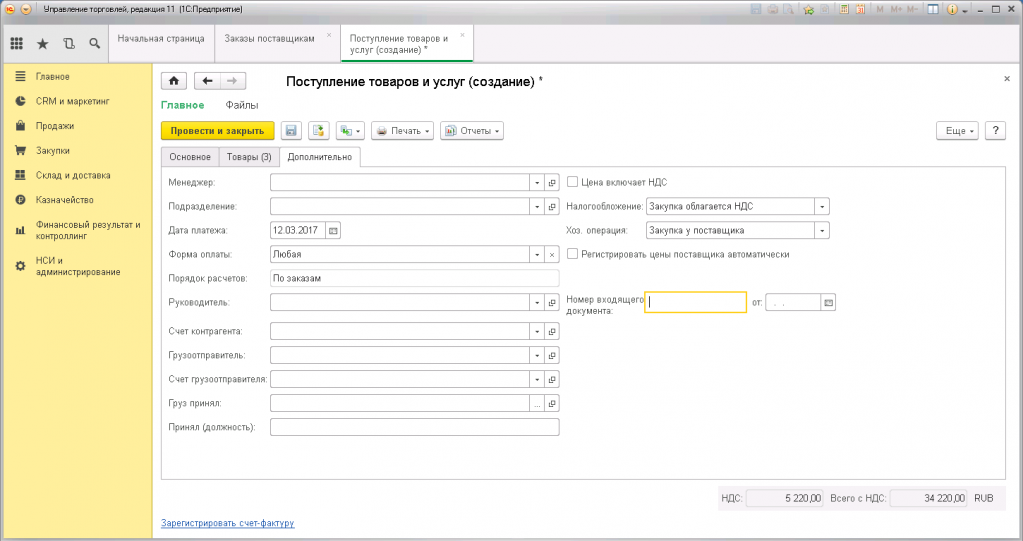
Переходим в журнал «Документы поступления». Находим созданный документ и переходим по ссылке в нижнем левом углу «Зарегистрировать счет-фактуру». Необходимо прописать только номер и дату полученного счета-фактуры. Проводим.
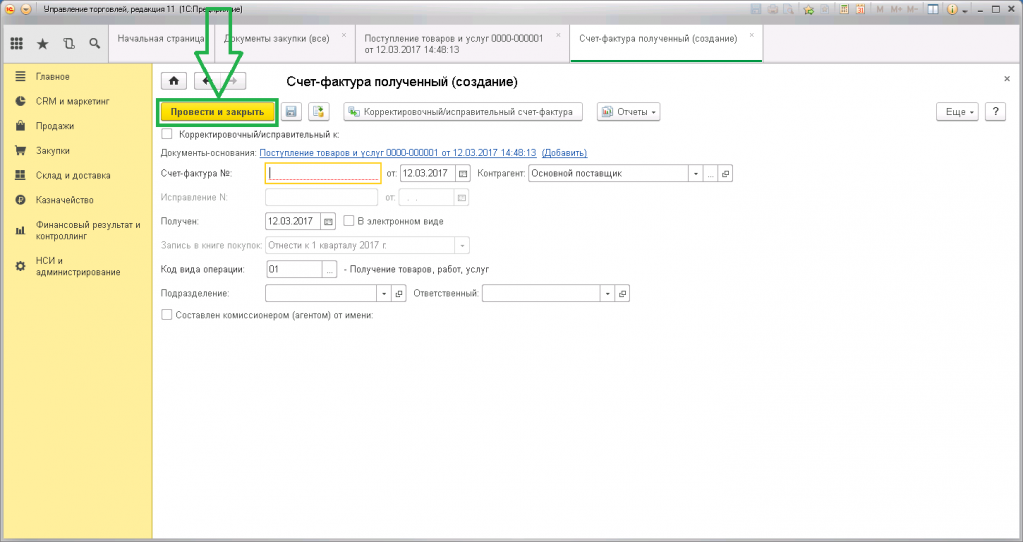
Если после проведения счета-фактуры вернуться оформленному ранее заказу, то можно увидеть, что статус изменился на «Закрыт». Это означает, что данный заказ полностью выполнен: